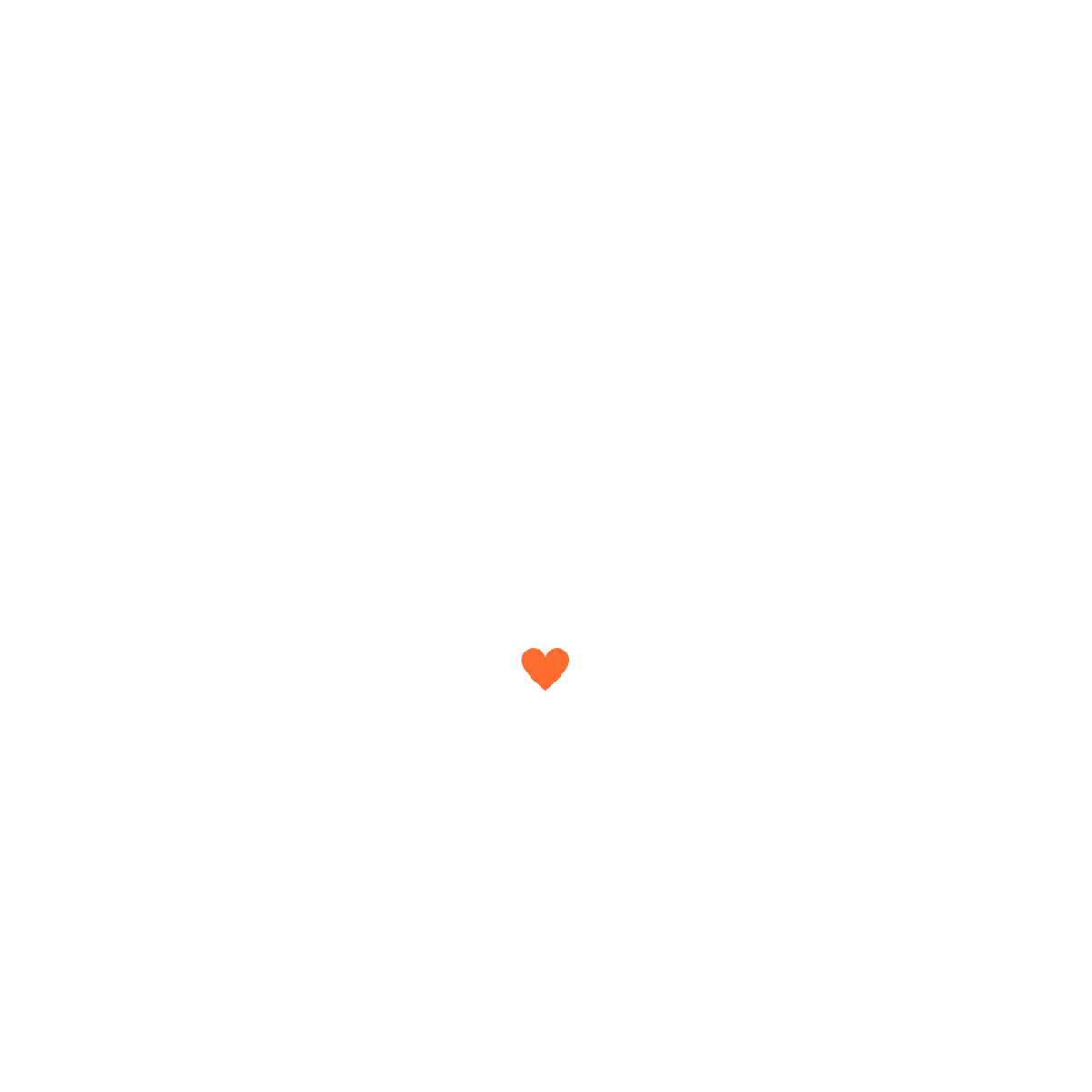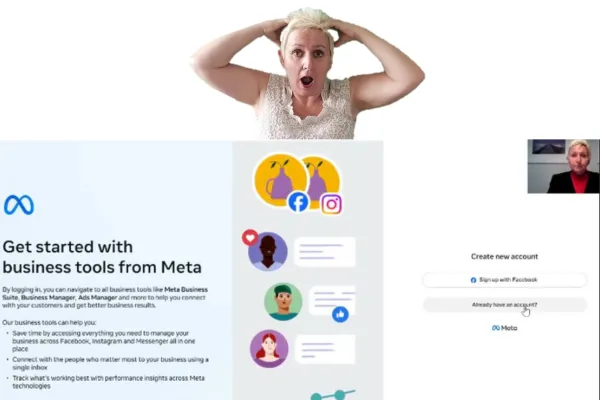
How To Set Up Facebook Business Manager
Step-by-Step Facebook Business Manager Seat Up for Real Estate Agents
Real estate agents use Facebook for their marketing. But the majority of agents delay setting up Facebook Business Manager, if at all.
But here’s the reality, if you want to manage ads, run campaigns, and keep your Facebook + Instagram organized like a pro (without a meltdown)... Business Manager is non-negotiable.
The good news? It’s way easier than you think.
In this guide, I'm walking you through it step-by-step, in plain English. No tech overwhelm. By the end of this post, you’ll be official set up, verified, and ready to start marketing like a serious agent.
Key Takeaway
Setting up your Facebook Business Manager isn’t just a technical checkbox. It’s a strategic move.
By investing 10–15 minutes to get it right:
You unlock powerful advertising tools.
You protect your personal account and your brand.
You organize everything you need to scale your marketing in a smart way.
Agents who take the setup serious operate like pros. Agents who skip it stay stuck playing small.
You leveled up. Now, you’re ready to market like a leader.
Table of Contents
Introduction How to Set Up Your Facebook Business Manager in Minutes (Step-by-Step for Real Estate Agents)
Key Takeaway
Why Setting Up Facebook Business Manager Matters for Agents
What You Need Before You Start
Step-By-Step: Setting Up Your Facebook Business Manager
Confirming Your Email and Activating Your Account
What To Do Once Your Business Manager Is Live
FAQ: Facebook Business Manager for Real Estate Agents
Final Reflection: Small Setup, Big Leverage
Why Setting Up Facebook Business Manager Matters for Agents
You wouldn't build a house without a solid foundation. Same goes for your real estate marketing.
Facebook Business Manager is that foundation.
Here's why it matters:
Professional Control:
It separates your personal Facebook profile from your business activities. Keeping everything organized, professional, and secure.
Centralized Management:
Manage everything Facebook related from one Dashboard. You can manage your Facebook page, Instagram profile, ad accounts, and marketing partners.
Access to Advanced Tools:
Ready to run ads, boost posts, or retarget viewers? You can't access the realtools in ads manager alone. The ones that actually move the needle are in Facebook Business Manager.
Scalability:
Whether you’re solo or have a team, Business Manager lets you manage everything in one place. You can add users, assign roles, and collaborate with ease. No need to ever giving away your personal login.
Bottom line? If you're serious about growing your business, this is step 1.
Let's set it up the right way.
What You Need Before You Start
Before you dive into setting up Facebook Business Manager, let's make sure you have everything you need.
Here's your checklist:
A Personal Facebook or Instagram Account. You must have an active personal profile to create a Business Manager account. (If you don't, set one up at Facebook.com or Instagram.com.)
Business Information:
Business Name
Business Email Address
Business Address
Phone Number (optional but helpful)
Administrator Access to Existing Pages (if you have them). If you already own a Facebook Business Page or an ad account, make sure you have admin rights. You'll connect these inside your Business Manager.
Pro Tip: Use a business email you own and control. Don't use a random Gmail or personal account to set up your Business Manager. It keeps everything clean, professional, and recoverable if you ever need support.
Got all that ready? Good. Let’s get into the actual setup!
Step-By-Step: Setting Up Your Facebook Business Manager
Step 1: Go to Facebook Business Manager
Open your browser and go to business.facebook.com.
You'll land on the Business Manager home page.

Step 2: Create a New Account
Click “Create Account” in the top-right corner.
Enter your Business Name, Your Name, and Business Email Address.
Click “Next.”
Step 3: Enter Your Business Information
Add your Business Address, Website (optional but recommended), and Phone Number.
Confirm and submit your details.
Step 4: Set Up Your Business Settings
From the main dashboard, navigate to “Business Settings.”
Here, you can:
Add your Facebook Business Page.
Add your Instagram Account.
Create or Claim an Ad Account.
Step 5: Assign Roles (Optional)
Want a team member or marketing partner to help manage your page or ads?
Invite them by email under the "People" section and assign their access level (admin, employee, advertiser, etc.).
Take a breath. You've already done the hardest part.
Confirming Your Email and Activating Your Account
You're almost there, but don't skip this crucial step.
Step 1: Check Your Email
Go to the inbox of the business email address you used to sign up.
Look for an email from Facebook titled "Confirm Your Business Email."
Step 2: Click the Confirmation Link
Open the email.
Click the confirmation button or link inside.
This simple step verifies your identity and activates your Business Manager account.
Without email confirmation, your Business Manager won't function proper. You also won't be able to run ads.
Once confirmed, you’ll official be ready to link pages, create ads, and organize your marketing like a pro.
High five. You’re almost there.
What To Do Once Your Business Manager Is Live
Now that your Facebook Business Manager is official active, here’s what you should do next:
Step 1: Add Your Facebook Business Page
From the Business Settings dashboard, click "Pages."
Choose "Add Page" if you already have one, or "Create New Page" if you don't.
Step 2: Connect Your Instagram Account
Still in Business Settings, find "Instagram Accounts."
Log in and link your business Instagram profile. This makes cross-platform marketing a breeze.
Step 3: Set Up Your Ad Account
Navigate to "Ad Accounts."
Either create a new one or claim an existing one tied to your business.
Make sure your payment information is up-to-date.
Step 4: Organize Your Access
Invite your marketing team, assistants, or trusted partners.
Assign roles with care (admin, advertiser, analyst) based on what they need to do.
Step 5: Bookmark Your Business Manager
Trust me: you’ll want easy access. Bookmark business.facebook.com in your browser.
Boom. You’re now operating like a serious business owner, not like "another agent."
FAQ: Facebook Business Manager for Real Estate Agents
Q: Do I need a Facebook Business Manager if I’m not running ads yet? Yes. Setting it up now organizes your accounts proper and prepares you for when you're ready to scale.
Q: What happens if I skip email confirmation? Your Business Manager will stay incomplete, and you won't be able to access many features. Including ad creation.
Q: Can I manage several business pages inside one Business Manager? Absolut. You can manage many Pages, Instagram accounts, and even separate ad accounts. You now have them all under one roof.
Q: Is Business Manager free to use? Yes. Creating and managing a Business Manager account costs nothing.
Q: Can someone else set this up for me? Yes, but it's easy enough to do yourself and it’s better you control your foundation from Day One.
Final Thought
Getting your Facebook Business Manager set up isn't glamorous.
But it's kind of smart, strategic move that separates "dabblers" from true professionals.
This small setup unlocks bigger advertising power, cleaner brand control, and long-term growth.
Today you planted the seed. Tomorrow you'll watch the authority (and leads) grow.
Hope this step by step Facebook Business Manager set up helped you and as always thanks for reading. If you don't want to miss any of our 60 sec or less marketing tips, like this business manager set up, you you can get them here.
🧡 Annett